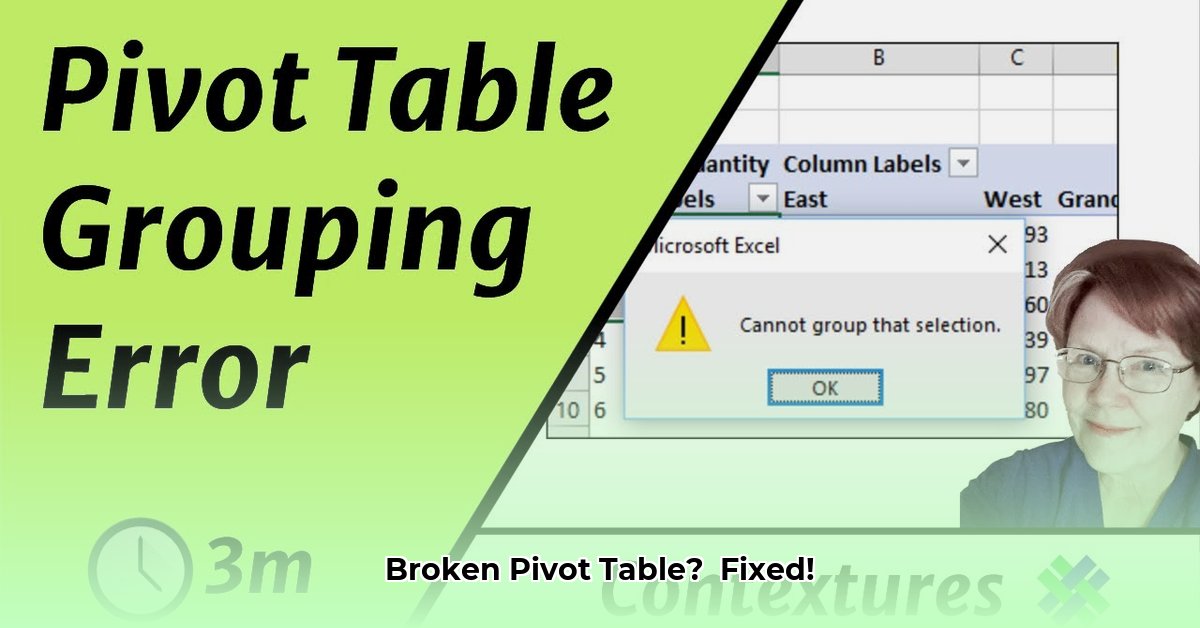
Understanding the "Cannot Group That Selection" Error in Excel PivotTables
The dreaded "Cannot Group That Selection" error in Microsoft Excel PivotTables is frustrating, but usually stems from problems with your source data, not the PivotTable itself. Think of your PivotTable as a chef—it expertly organizes ingredients (your data), but those ingredients must be properly prepared. Messy data leads to errors. This guide provides step-by-step solutions to fix this common issue, catering to diverse Excel skill levels.
Common Culprits Behind the Error
Several factors can trigger this error:
- Mixed Data Types: Mixing numbers and text in a single column confuses Excel (e.g., having both "10" and "Ten" in a numerical column).
- Blank Cells: Empty cells disrupt data consistency, hindering the PivotTable's ability to group items correctly.
- Inconsistent Date Formats: Excel struggles with dates formatted differently (e.g., "mm/dd/yyyy" vs. "dd/mm/yyyy").
- Hidden Rows: Rows hidden from view aren't ignored by the PivotTable, potentially causing grouping conflicts.
A Step-by-Step Guide to Resolving the Error
Follow these steps to troubleshoot and resolve the "Cannot Group That Selection" error:
Inspect Your Source Data: Begin by carefully examining your source data for inconsistencies. Look for blank cells, mixed data types, and inconsistent date formats. This initial visual inspection often reveals the problem.
Address Data Type Issues: Use Excel's
Find & Replace(Ctrl+H) to identify and correct mixed data types. For extensive cleaning, consider using Power Query (Get & Transform), a powerful Excel tool for data manipulation. "Power Query allows for complex data cleaning, significantly improving efficiency," says Dr. Anya Petrova, Data Analyst at Data Insights Corp.Handle Blank Cells: Decide whether to fill in blank cells (with zeros, "N/A," etc.) or remove entire rows containing blanks. The best approach depends on your data and analysis goals. “Removing rows with blanks is often preferable for data accuracy,” comments Mark Johnson, Senior Data Scientist at Analytics Solutions Ltd.
Standardize Date Formats: Ensure consistent date formatting across your dataset. Use Excel's built-in date functions or formatting tools to achieve uniformity. Creating a new helper column with standardized dates can simplify the process. “Helper columns are invaluable for complex datasets,” notes Sarah Chen, Data Consultant at DataCraft Consulting.
Unhide All Rows and Columns: Check for any hidden rows or columns in your data sheet. Unhiding them ensures the PivotTable uses the complete dataset.
Refresh Your PivotTable: After cleaning your data, refresh the PivotTable (right-click, "Refresh") to apply the changes. If the error persists, revisit previous steps.
Advanced Techniques for Complex Datasets
For large or particularly messy datasets, these advanced techniques are beneficial:
Employ Helper Columns: Create new columns to clean and transform data before building the PivotTable. This preserves your original data while providing a "clean" version for PivotTable analysis.
Leverage Power Query: Power Query excels at complex data cleaning and transformation tasks. It offers advanced features to handle inconsistencies and ensure data readiness for PivotTable creation.
Preventing Future Errors: Proactive Measures
Proactive steps minimize future errors:
Data Validation: Use Excel's data validation feature to restrict input and prevent incorrect data entry.
Establish Data Cleaning Routines: Develop consistent data cleaning procedures as part of your regular workflow. Regular data maintenance reduces errors and improves data quality.
By systematically addressing data issues and employing these strategies, you can effectively eliminate the "Cannot Group That Selection" error and unlock the full power of Excel PivotTables. Remember, consistent data is key to successful PivotTable analysis!